Descubre cómo actúa la herramienta de SMOWL CM y todos los detalles que necesitas saber acerca de él: cómo descargarlo, cómo instalarlo, qué detecta el software, cómo funciona y, de paso, intentaremos resolver muchas otras dudas que puedas tener con respecto al mismo.
SMOWL CM es un software de monitorización de escritorio que supervisa la actividad de un usuario durante una prueba online.
Este software debe ser instalado en tu ordenador. De este modo, la institución examinadora podrá detectar aplicaciones y acciones que considere permitidas.
Cuando termines la actividad lo puedes desinstalar si quieres, aunque solo actúa durante el tiempo que dura el examen en línea. En el momento en que se termina el tiempo establecido para la prueba, se finaliza la monitorización.
PREGUNTAS FRECUENTES SOBRE SMOWLCM
¿Qué es SMOWLCM?
SMOWLCM es la herramienta de monitorización de escritorio de Smowltech.
¿Dónde descargo SMOWL CM?
Antes de realizar una actividad monitorizada, consulte con su entidad donde descargar SMOWLCM dentro de su plataforma.
¿Cómo sé si SMOWL CM está funcionando correctamente?
Si SMOWL CM se ha conectado correctamente, un bloque verde :white_check_mark: con las letras CM aparecerán en el lateral de la imagen. Puedes leer más al respecto aquí: Monitorización de escritorio SMOWL CM
¿Por qué no me funciona SMOWL CM en Mac?
SMOWL CM cumple todos los requisitos para funcionar dentro de MacOS. Hemos detectado una serie de inconvenientes derivados de la instalación en estos dispositivos de Apple. Estos inconvenientes vienen marcados por la concesión de permisos dentro del dispositivo, puedes leer más al respecto aquí: Instala y comprueba SMOWLCM | ⚙-Instalación-en-MacOS
¿Por qué SMOWL CM se queda buscando actualizaciones y no se inicia?
Si al abrir SMOWL CM te aparece un mensaje que indica que está buscando actualizaciones procede a cerrar la pestaña pinchando en la X de la aplicación. La aplicación de SMOWLCM está correctamente instalada y funciona correctamente.
¿Por qué no está disponible la descarga de SMOWL CM en mi campus virtual?
En caso de que no encuentre SMOWL CM dentro de su campus virtual deberá ponerse en contacto con su institución para que le haga llegar nuestra herramienta de monitorización si es necesario.
¿Qué hago si me sale error de comprobación de SMOWL CM?
Revisa que has instalado correctamente SMOWL CM dentro de tu dispositivo, puedes encontrar más información al respecto en el siguiente enlace: Instala y comprueba SMOWL CM
DESCARGA E INSTALA SMOWL CM
SMOWL CM es nuestra herramienta de monitorización de escritorio. Si tu institución te solicita instalar la herramienta, deberás descargar e instalar SMOWL CM en tu ordenador personal o de empresa.
En caso de que vayas a realizar la actividad en un dispositivo de la empresa, institución académica, universidad o plataforma, deberás asegurarte de que cuentas con los permisos necesarios para instalar programas nuevos.
Requerimientos del sistema
- Sistema Operativo: Windows 7, 8 ó 10/MacOS X.
- Acceso a internet: Antes de iniciar con el proceso de instalación, asegúrate de que la red permite la conexión a SMOWL.
Instalación en Windows
Una vez tengas descargado el instalador de SMOWL CM, es necesario ejecutarlo de manera manual, haciendo doble clic sobre el archivo.

En caso de que no lo encuentres en tu navegador, deberás buscarlo en la carpeta de “Descargas”, o donde lo hayas guardado.
Automáticamente el instalador se ejecutará y comenzará el proceso de instalación.
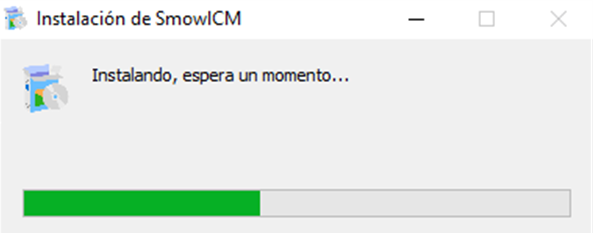
Una vez se haya finalizado la instalación, aparecerá una ventana de la herramienta indicando que la instalación se ha completado. Cuando hayas leído la información puedes cerrar la ventana.

El sistema SMOWLCM se ejecutará automáticamente cuando inicies la actividad a monitorizar dentro de tu campus virtual y sólo registrará tu actividad en ese momento. Recuerda que todo lo que suceda en tu ordenador desde el inicio, hasta el fin de la actividad será notificado a la institución.
Instalación en MacOS
Tras haber descargado el instalador de la aplicación SMOWLCM, será necesario ejecutarlo haciendo doble clic sobre el archivo dentro de la carpeta donde lo hayas guardado.
En caso de que no lo encuentres, es probable que se encuentre dentro de la carpeta de “Descargas”.

Al hacer doble clic sobre el archivo descargado, se abrirá una ventana donde deberás arrastrar el logotipo de SMOWLCM hacia la carpeta “Aplicaciones/Applications”, que se encuentra a la derecha.

El número de versión puede variar.
Para salir del instalador, será necesario ir al apartado de “Ubicaciones” dentro de la carpeta “Descargas” y hacer clic sobre el ícono de flecha hacia arriba que se encuentra del lado derecho de “SMOWLCM”.

Puedes comprobar que SMOWLCM esté instalado dirigiéndote a la carpeta “Aplicaciones”.

A continuación, deberás verificar que la instalación se ha realizado correctamente haciendo doble click sobre el ícono de SMOWL CM.
Se abrirá una ventana emergente, donde se te informará que SMOWL CM es una app descargada de Internet, para continuar, debes hacer clic sobre el botón “Abrir”.

Una vez pulsado el botón aparecerá una ventana de la herramienta indicando que la instalación se ha completado.

Errores frecuentes en MacOS
A continuación, mostramos algunos de los errores más frecuentes durante la instalación en MacOS con las instrucciones para la solución de cada uno.
En caso de que aparezca una ventana indicando que SMOWLCM es software malicioso, como la siguiente, deberás seguir los pasos mencionados a continuación.

SMOWLCM no es software malicioso, simplemente Apple cataloga por defecto los programas que no se descargan del App Store como software malicioso.
Haz clic en “Cancelar” para cerrar la ventana y dirigirte a “Preferencias del sistema”. Podrás encontrarlo en la barra inferior de la pantalla, o bien, haciendo clic sobre el ícono de manzana, en la esquina superior izquierda de la pantalla.

Dentro de “Preferencias del Sistema”, deberás buscar “Seguridad y privacidad”.

A continuación, en “Seguridad y privacidad” tendrás que acceder a la pestaña “General”. Ahí, será necesario tener seleccionada la opción “Permitir apps descargadas de App Store y desarrolladores identificados”.
Posteriormente deberás hacer clic en “Abrir igualmente”.

En caso de que el candado de la esquina inferior izquierda se encuentre cerrado, como en la imagen será necesario que hagas clic sobre él e ingreses tu usuario y contraseña con el que inicias sesión en tu equipo y por último, hacer clic sobre el botón “Desbloquear”.

Posteriormente, dentro de “Seguridad y Privacidad”, deberás dirigirte a la pestaña “Privacidad” y buscar la sección “Grabación de pantalla” y marcar la casilla a lado del logo de SMOWLCM. En caso de que no te salga la opción de “Grabación de pantalla” entra en la actividad monitorizada, SMOWLCM solicitará que se den permisos de grabación de pantalla y la opción ya aparecerá dentro de “Seguridad y Privacidad”.

Así mismo, dentro de “Seguridad y Privacidad”, dentro de “Privacidad” deberás buscar la sección ‘’Accesibilidad’’ y marcar la casilla del logo de SMOWLCM.

Una vez que concluyas con esta configuración, podrás cerrar “Seguridad y Privacidad” e intentar abrir la aplicación SMOWLCM haciendo doble clic sobre su ícono que podrás encontrar dentro de la carpeta “Aplicaciones”.

Al hacer doble clic sobre el ícono de SMOWLCM, aparecerá una ventana de la herramienta indicando que la instalación se ha completado. Para continuar podrás hacer clic en “X” e iniciar posteriormente tu actividad.

PERMISOS DE SMOWLCM

Al acceder a la página previa a la actividad, primero hay que habilitar en tu navegador los permisos de la cámara web y el micrófono. Después debes hacer clic en la casilla para permitir que SMOWLCM se ejecute directamente al iniciar la actividad. Para finalizar, seleccionamos la opción “Abrir SmowlCM” de la imagen.
COMPRUEBA SMOWLCM
Para garantizar que la actividad se realiza con la mayores garantías posibles, SMOWL capturará evidencias de tu ordenador. Entre estas evidencias podemos destacar: capturas de pantalla, navegación web, programas abiertos o comandos.
Deberás cerciorarte de que SMOWLCM se ha lanzado correctamente. Para ello recuerda que el bloque SMOWL primero aparecerá cargando y posteriormente el icono del ordenador debe estar en verde.


La herramienta de SMOWLCM deberá estar en modo “actividad en curso”, y mostrar un botón rojo que indica TERMINAR.

En caso de que SMOWLCM no se esté lanzando correctamente revisa los permisos de tu navegador.
Durante la actividad:
En caso de que tu institución solicite que se monitorice también tu ordenador, será necesario que se ejecute SMOWLCM (monitorización del ordenador), como se explica a continuación.
Si tu institución así lo indica, SMOWLCM monitorizará el ordenador del usuario. Para asegurar que la monitorización del escritorio es correcta, además de ver tu imagen en el recuadro y el mensaje “monitorización activa”, bajo de este verás el icono de un ordenador en verde, que te indicará que SMOWLCM se está ejecutando correctamente.

Cuando la herramienta no se está ejecutando te saldrá la siguiente imagen

Al ingresar a la actividad deberás seguir los siguientes pasos:
Al ingresar a la actividad la aplicación SMOWLCM se lanzará de forma automática. Selecciona la casilla de permitir y clica en “Abrir SMOWLCM”.

La herramienta realiza un proceso de comprobación para verificar su correcto funcionamiento, si todos los iconos aparecen en verde, puedes ciclar en el botón de iniciar el examen y el mensaje del bloque SMOWL cambiará de “comprobación” a “actividad en curso”.


Recuerda que los iconos son independientes entre sí. El icono de SMOWLCM es el del ordenador, y no influye en el funcionamiento de la monitorización de la cámara.
Cerrar SMOWLCM:
Una vez que hayas terminado la actividad haz clic en “enviar todo y terminar”. La monitorización de cámara como la captura de audio (si tu institución la tiene activa) será interrumpida.
En caso de que tengas monitorización de escritorio, deberás asegurarte de cerrar SMOWLCM haciendo clic en “Terminar” y posteriormente en “Confirmar”.


Si cierras la actividad sin cerrar SMOWLCM la herramienta te preguntará si has finalizado el examen:

