Find out how the SMOWLCM tool works and all the details you need to know about it: how to download it, how to install it, what the software detects, how it works and, by the way, we will try to solve many other doubts you may have about it.
SMOWLCM is a desktop monitoring software that monitors a user’s activity during an online test.
This software must be installed on your computer. In this way, the testing institution will be able to detect applications and actions that it considers allowed.
When you finish the activity you can uninstall it if you want, although it only acts for the duration of the online exam. As soon as the time set for the test is over, the monitoring is terminated.
FREQUENTLY ASKED QUESTIONS ABOUT SMOWLCM
What is SMOWLCM?
SMOWLCM is Smowltech’s desktop monitoring tool.
Where do I download SMOWLCM?
Before performing a monitored activity, check with your entity where to download SMOWLCM within your platform.
How do I know if SMOWLCM is working properly?
If SMOWLCM has connected correctly, a green :white_check_mark: block with the letters CM will appear on the side of the image. You can read more about it here: SMOWLCM desktop monitoring
Why doesn’t SMOWLCM work on Mac?
SMOWLCM meets all the requirements to run under MacOS. We have detected a series of inconveniences derived from the installation on these Apple devices. These drawbacks are marked by the granting of permissions within the device, you can read more about it here: Install and test SMOWLCM | ⚙-Installation-on-MacOS.
Why SMOWLCM keeps checking for updates and won’t start?
If when you open SMOWLCM you get a message that it is checking for updates proceed to close the tab by clicking on the X in the application. The SMOWLCM application is correctly installed and working properly.
Why is the SMOWLCM download not available on my virtual campus?
In case you cannot find SMOWLCM within your virtual campus you should contact your institution to get our monitoring tool if necessary.
What do I do if I get a SMOWLCM check error?
Check that you have correctly installed SMOWLCM inside your device, you can find more information about it in the following link: Install and test SMOWLCM
DOWNLOAD AND INSTALL SMOWLCM
SMOWLCM is our desktop monitoring tool. If your institution requests you to install the tool, you will need to download and install SMOWLCM on your personal or company computer.
In case you are going to perform the activity on a company, academic institution, university or platform device, you must ensure that you have the necessary permissions to install new programs.
System Requirements
- Sistema Operativo: Windows 7, 8 ó 10/MacOS X.
- Internet access: Before starting the installation process, make sure that the network allows connection to SMOWL.
Installation on Windows
Once you have downloaded the SMOWLCM installer, you need to run it manually by double-clicking on the file.

In case you can’t find it in your browser, you should look for it in the “Downloads” folder, or wherever you have saved it.
Automatically the installer will run and start the installation process.
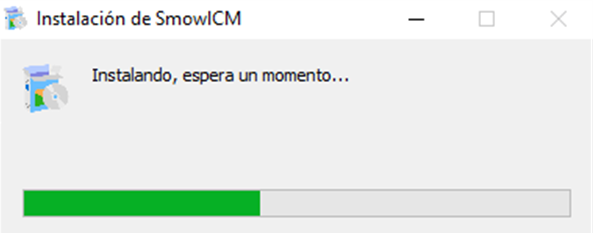
Once the installation is complete, a tool window will appear indicating that the installation is complete. When you have read the information you can close the window.

The SMOWLCM system will run automatically when you start the activity to be monitored within your virtual campus and will only record your activity at that moment. Remember that everything that happens on your computer from the beginning to the end of the activity will be notified to the institution.
Installation on MacOS
After downloading the SMOWLCM installer, you will need to run it by double-clicking on the file in the folder where you saved it.
In case you can’t find it, it is probably inside the “Downloads” folder.

Double-clicking on the downloaded file will open a window where you will have to drag the SMOWLCM logo into the “Applications/Applications” folder on the right.

The version number may change.
To exit the installer, go to the “Locations” section in the “Downloads” folder and click on the up arrow icon on the right side of “SMOWLCM“.

You can check that SMOWLCM is installed by going to the “Applications” folder.

Next, you must verify that the installation was successful by double clicking on the SMOWLCM icon.
A pop-up window will open, informing you that SMOWLCM is an app downloaded from the Internet. To continue, click on the “Open” button.

Once the button is clicked, a tool window will appear indicating that the installation is complete.

Frequent errors in MacOS
Below are some of the most frequent errors during installation on MacOS with instructions on how to fix each one.
In case you get a window indicating that SMOWLCM is malware, like the one below, you should follow the steps mentioned below.

SMOWLCM is not malware, it is simply that Apple by default categorizes programs that are not downloaded from the App Store as malware.
Click “Cancel” to close the window and go to “System Preferences”. You can find it in the bottom bar of the screen, or by clicking on the apple icon in the top left corner of the screen.

Under “System Preferences”, look for “Security and Privacy”.

Next, under “Security and privacy” you will need to access the “General” tab. There, you will need to have the option “Allow apps downloaded from the App Store and identified developers” selected.
Then click on “Still open”.

In case the padlock in the lower left corner is closed, as in the picture, you will need to click on it and enter your username and password with which you log in to your computer and finally click on the “Unlock” button.

Then, under “Security and Privacy”, go to the “Privacy” tab and look for the “Screen Recording” section and check the box next to the SMOWLCM logo.

Likewise, under “Security and Privacy”, under “Privacy” you should look for the section ”Accessibility” and check the box with the SMOWLCM logo.

Once you are done with these settings, you can close “Security and Privacy” and try to open the SMOWLCM application by double-clicking on its icon in the “Applications” folder.

When you double-click on the SMOWLCM icon, a tool window will appear indicating that the installation is complete. To continue, you can click on “X” and then start your exam.

SMOWLCM PERMISSIONS

When accessing the pre-test page, and after you have enabled the webcam and microphone permissions in your browser, you must click on the checkbox to allow SMOWLCM to run directly at the start of the exam. Finally, select the Open SMOWLCM option.
CHECK SMOWLCM
To ensure that the activity is performed with the best possible guarantees, SMOWL will capture evidence from your computer. Among these evidences we can highlight: screenshots, web browsing, open programs or commands.
You must make sure that SMOWLCM has been launched correctly. To do this, remember that the SMOWL block will first appear loading and then the computer icon should be green.


The SMOWLCM tool should be in “activity in progress” mode, and display a red button that indicates END ACTIVITY.

In case SMOWLCM is not launching correctly check your browser permissions.
During the activity
In case your institution requests that your computer be monitored as well, SMOWLCM (computer monitoring) will need to be run as explained below.
If instructed by your institution, SMOWLCM will monitor the user’s computer.
To ensure that the desktop monitoring is correct, in addition to seeing your image in the box and the message “monitoring active”, below it you will see a green computer icon, indicating that SMOWLCM is running correctly.

When the tool is not running, you will see the following image.

When you enter the activity you will have to follow the next steps:
When you enter the activity the SMOWLCM application will be launched automatically. Select the allow checkbox and click on “Open SMOWLCM”.

The tool performs a testing process to verify its correct functioning, if all the icons are green, you can click on the start test button and the message in the SMOWL block will change from “testing” to “activity in progress”.


Remember that the icons are independent of each other. The SMOWLCM icon is the computer icon, and does not influence the operation of the camera monitoring.
Close SMOWLCM
Once you have finished the activity click “send all and finish”. The camera monitoring as well as the audio capture (if your institution has it active) will be interrupted.
In case you have desktop monitoring, you should make sure to close SMOWLCM by clicking “End Activity” and then “Confirm”.


If you close the activity without closing SMOWLCM the tool will ask you if you have finished the exam.

